SSDの価格や寿命、換装手順はコチラ!中古PCを現役に復帰させる魔法のツール?
カワセミです。
本日はパソコンのハードディスク交換(ssd換装)の記事です。
2台目になる今回は
前回よりも時間短縮を目指します(^^)
SSDの価格や寿命、換装手順はコチラ!中古PCを現役に復帰させる魔法のツール?
SSDの価格や寿命、換装手順はコチラ!
《交換前の状態》
リサイクルショップで5000円で販売。
今から10年前のもの。 Σ(゚Д゚)
安価でしたし、Windowsも入っているので、
会議での議事録や
外出時にスマホで打ち込むには、
多すぎる文字用にと思いましたが、
当然非力でサブマシンとしても
到底使える代物ではありません
でした。(^^ゞ
ちなみにスペックは
Windows 7 Starter
Service Pack1
CPU 1.6GHz
メモリ1GB
HDD 256GB
このスペックで、
Windows7を動かすには、少々荷が重かったのでしょうか?
《交換後の状態》
SSDに交換してからは、
起動時間がおおよそ30秒ぐらい。
交換前は1分以上掛かっていましたから、
古いパソコンの復活にSSD交換は必須でしょう(^^)
今回はメルカリで2000円でSSD(中古)を購入しました。
予算の関係上、中古の購入でした。
この記事を読んで、SSDに交換される方は、
新品の購入をオススメします。
HDDからSSDへの交換方法(ASUS EeePC X101CH)
SSD交換に準備したものは、
①交換するSSD
(メルカリで準備:中古2000円、128GB)
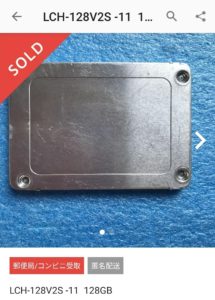
②SSDをフォーマット、データ転送(クローンのコピー)に必要なケーブル
タイムリー GROOVY HDDをUSB SATA接続2.5/3.5/5.25″ドライブ専用 UD-505SA

③データ転送(クローンのコピー)に必要なソフト
※EaseUS Todo Backupは有料のもありますが、
無料版でも十分にですので無料版で大丈夫です(^^)

※2019年12月22日追記https://jp.easeus.com/backup-software/free.html
イーザスソフトウェアのEさんという担当の方から、
リンク依頼がありますのでリンクを追加しました。
詳しい内容を読みたい方は上記リンクからどうぞ(^^)
④SSDに載せ替えたいPC (ASUS EeePC X101CH)
⑤ドライバー1本
想定外な出来事にあうかもしれませんが、
1分以内に起動するパソコンの為です (^^)
頑張りましょう!
o(・`д・´。)
【1】③のデータ転送ソフトをダウンロードして、インストール。
【2】①のSSDを②のケーブルにつなぎます。
SSDの金具部分には触らないようにしましょう。
静電気でSSDがダメになることがあります。
【3】①と②をつないだケーブルをPCにつなぎ、
①をフォーマット(初期化)します。
【4】③のソフト(EaseUS Todo Backup)を起動させ、
①の中に、④のHDDのクローンを作成します。
※このとき、ソフトのチェック欄の『最適化する』に
チェックを入れて置きます。(あればで良いです)
※今回、クローン作成におおよそ、30分でした。
ほとんど使っていなかったので、前回の半分の時間で済みました(^^)
【5】パソコン後ろ側のネジを外し、HDDを取り外し、SSDと交換する
くれぐれも、金属部分には触れないようにしてください。
【6】電源を入れます。
電源が入ることを祈りましょう。(^^ゞ
ノートパソコンの販売元、種類などで、
SSDの交換、難易度が変わります。
お友達にパソコンを分解するのが得意な人がいる場合は、
お友達に頼んでみるのもよいと思います。
以上が、実際に私がSSD交換をしてみての感想です。
みなさんも、家にドライバーが1本ありましたら、
どうぞSSDの交換をしてみてください。
では、ノンストレスなPCライフをお送りくださいませ。



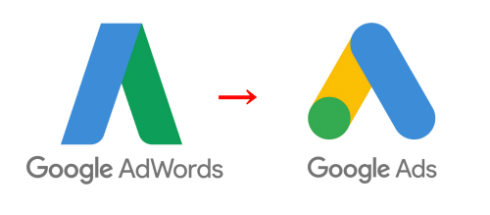
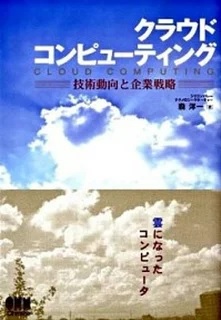
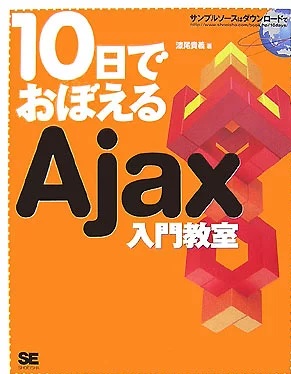
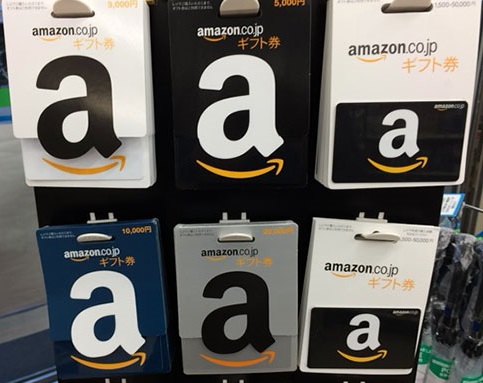


ディスカッション
コメント一覧
まだ、コメントがありません