SSDの交換でPCを高速化しよう!交換方法は簡単?費用は?
目次
イントロダクション
先日、念願だった愛用のノートパソコン、パナソニック Let note cfn10のストレージを
HDDからSDDに交換しました。
交換前と交換後の感想
《交換前の状態》
立ち上げには時間はさほどかからなかったのですが、立ち上がってから色々な電波を探しているのか
わからないけれども、ネット契約しているWiFiの電波を拾うまでに時間が掛かっていた。
《交換後の状態》
SSDに交換してからは、電波を拾う時間が短くなったように感じます。
HDDからSDDに交換した方の多くは最初の立ち上がりの時間に大きな体感を感じていたみたいですが、
私のPCは高速最適化をしていたので、短く感じたところが他の人とは違うかったです。
ほんとは256ギガ、最低でも128ギガバイトはほしかったんですが、予算の関係上
これ以上伸ばし伸ばしにはできないと思い、今回実行に移しました。
SSDハードディスクへの交換方法(Let’s noteCF-N10)
今回、SSD交換に必要だったものは
①交換するDDS
Crucial [Micron製Crucialブランド] 内蔵 SSD 2.5インチ MX200 ( 250GB / SATA 6Gbps / 7mm / 9.5mmアダプタ付属 ) 自社製MLCメモリー搭載 CT250MX200SSD1
これを準備できなかったので
Team 3D NAND SSD L5 LITE 3Dシリーズ 120GB
T253TD120G3C101(120GB)
を使用しました

②SSDをフォーマット、データ転送(クローンのコピー)に必要なケーブル
タイムリー GROOVY HDDをUSB SATA接続2.5/3.5/5.25″ドライブ専用 UD-505SA

③データ転送(クローンのコピー)に必要なソフト
④SSDに載せ替えたいPCは
⑤ドライバー1本
そして、それを邪魔するワンコ

いろんな妨害にあうかもしれませんが、頑張ってやって見てください(^_^;)
【1】③のデータ転送ソフトをダウンロードして、インストールする。
そんなに時間が掛からないので、さくっと終わらせましょう。
【2】①のSSDを購入した容器から取り出して②のケーブルにつなぎます。
SSDの金具部分には触らないようにして、ケーブルを繋ぎましょう。夏場でも静電気を帯びていたりすると、
そこそこ高いSSDがおじゃんになります。
【3】①と②をつないだケーブルを④のPCにつなぎ、①をフォーマットします。
次に③のソフトを起動させ、①の中に、④のHDDのクローンを作成します。
※このとき、ソフトのチェック欄の『最適化する』にチェックを入れて置きます。
※参考
私はこのとき、チェックを入れていなかったので、入れておけば、もう少し、
起動が早かったかな?と思っていますので、みなさんは必ずチェックを入れて置きましょう。
HDD240ギガ⇒SDD160ギガのクローン作成におおよそ、1時間かかりました。
HDD内の使用サイズが100ギガなかったですが、それぐらい時間がかかりますので、
この時間を有効に使ってください。
【4】⑤のドライバーを使って2本ネジをとってください。
パナソニック Let note cfn10(2011年モデル)は2本のネジをとるだけで、SDDに交換することができるのですが、
それ以前のLet noteだと、SDDの交換がとても大変です。
2011年モデルより以前のLet noteの方がSSD交換の恩恵が大きいですので、
作業量をとるか?
時短の恩恵をとるか?
ご自身の判断でお願いします。
【5】つながっているHDDを取り出し、ケーブルを慎重にはずして、SDDにケーブルを繋ぎ直します。
んでもって、PCにもどします。
くれぐれも、金属部分には触れないようにしてください。動かなかったら、泣きそうになりますので
【6】電源を入れます。
キチンと電源が入ることを祈りましょう。
SSD交換に掛かった時間はクローン作成の時間を除いて1時間掛かってないです。
これは2011年以降のLet noteだったからですが、それ以前だとプラス1時間ほどは見ておいた
方がよいと思います。
以上が、実際に私がSSD交換をしてみての感想です。
みなさんも、家にドライバーが1本ありましたら、どうぞSSDの交換をしてみてください。
では、ノンストレスなPCライフをお送りくださいませ。


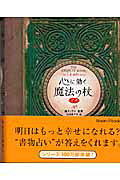




ディスカッション
コメント一覧
まだ、コメントがありません